This is a gamma calibration test image. The gamma defines how the luminance (the amount of light) on the screen depends on the 8-bit RGB values. As of 2007, computer monitors are supposed to adhere the sRGB standard, which is very similar to a gamma value of 2.2. Especially for things like photo editing it is important that your gamma settings are correct, since this is what digital cameras and photo printers are supposed to approximate.
Look at the image below, and take a few steps back from your monitor such that you don't see the individual pixels or squint your eyes. In each of the vertical color bars, the lighter and darker bands should blend in at the height labeled "2.2", which is the gamma setting. Actually, for a true sRGB display, the bands should blend in at 2.25 (48%), 2.20 (25%), and 2.17 (10%).
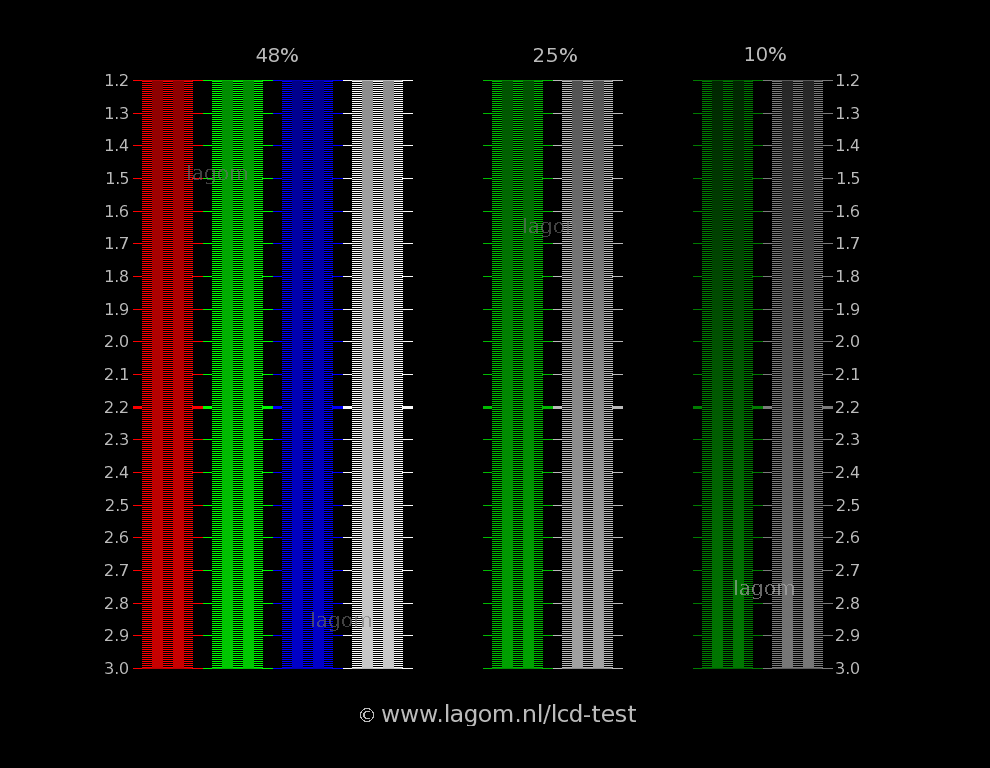
Your monitor must be running in its native resolution and your image viewer must not resize the image.
Most LCD monitors have a gamma setting that you can play with. In addition, the contrast setting can affect this test, but don't change the contrast so much that it fails the quick contrast test.
The four bars at the left are the most important ones to get right. They represent a luminance that is 48% of the maximum. When the 48% setting is correct, you may wish to fiddle with other settings to get the bars for 25% and 10% to blend in at the 2.2 reading.
Don't be upset if you can't find a monitor setting that shows a consistent gamma of 2.2 for all luminances. There are very few monitors which can do that without some form of color management in the operating system. For photo editing, it is best to create an ICC monitor profile tailored for your monitor with the help of a hardware calibrator, such as a Datacolor Spyder or an EZcolor Eye One, or maybe at least check the color rendering with for example a Pantone Huey. Apart from getting a better gamma response, you will also get a better color rendering with tools like this.
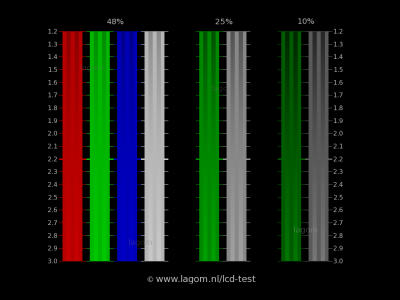
Note for Mac users: check your system gamma for this test; it's under Apple > System Preferences > Displays > Color > Calibrate > Gamma. If it is set to 1.8, of course the test should show a value 1.8.
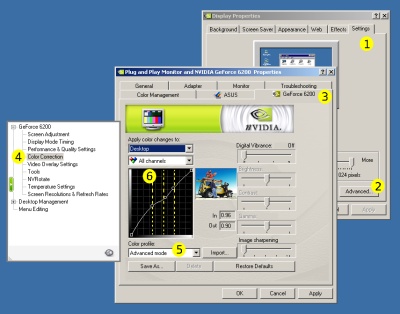 Adjusting the video card LUT for an NVIDIA card in Windows.
Adjusting the video card LUT for an NVIDIA card in Windows.
Some video card drivers in Windows offer a possibility to manually compensate for a bad gamma characteristic of your monitor. See the screenshot below: go to "Display Properties" > "Settings" (1) > "Advanced" (2) > GeForce (if you have an NVIDIA Geforce, 3) > Color correction (4) > Advanced mode (5). Then adjust the curves with your mouse. It works best to first optimize the 48% image with a point at x=0.72 (72% of the horizontal scale of the curve plot; the rightmost yellow line), then the point at x=0.53 for the 25% image, and finally the point at x=0.35 for the 10% image.
Other gamma test images on the web will typically compare a 50% grey area with a black-and-white pattern, rather than do it for several luminance levels and individually for the red, green, and blue components. As you will probably have seen, the check on a 50% grey level is not representative for the behavior of your monitor over various grey levels and individual RGB color components. The reason for using 48% rather than 50% as a luminance is that many LCD screens have saturation issues in the last 5 percent of their brightness range that would distort the gamma measurement.
These PNG images are without embedded gamma information. I believe that the test works, even in browsers with broken gamma support such as Internet Explorer 6 and 7. For more information about gamma (links open in new window):
© Copyright Han-Kwang Nienhuys, 2008. The text and accompanying images may not be redistributed. This includes placing the images on other websites, either as a copy or through hotlinking. Read more...